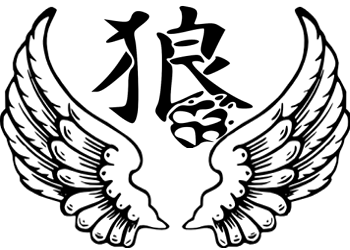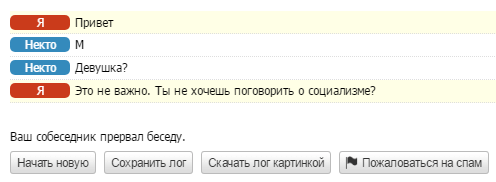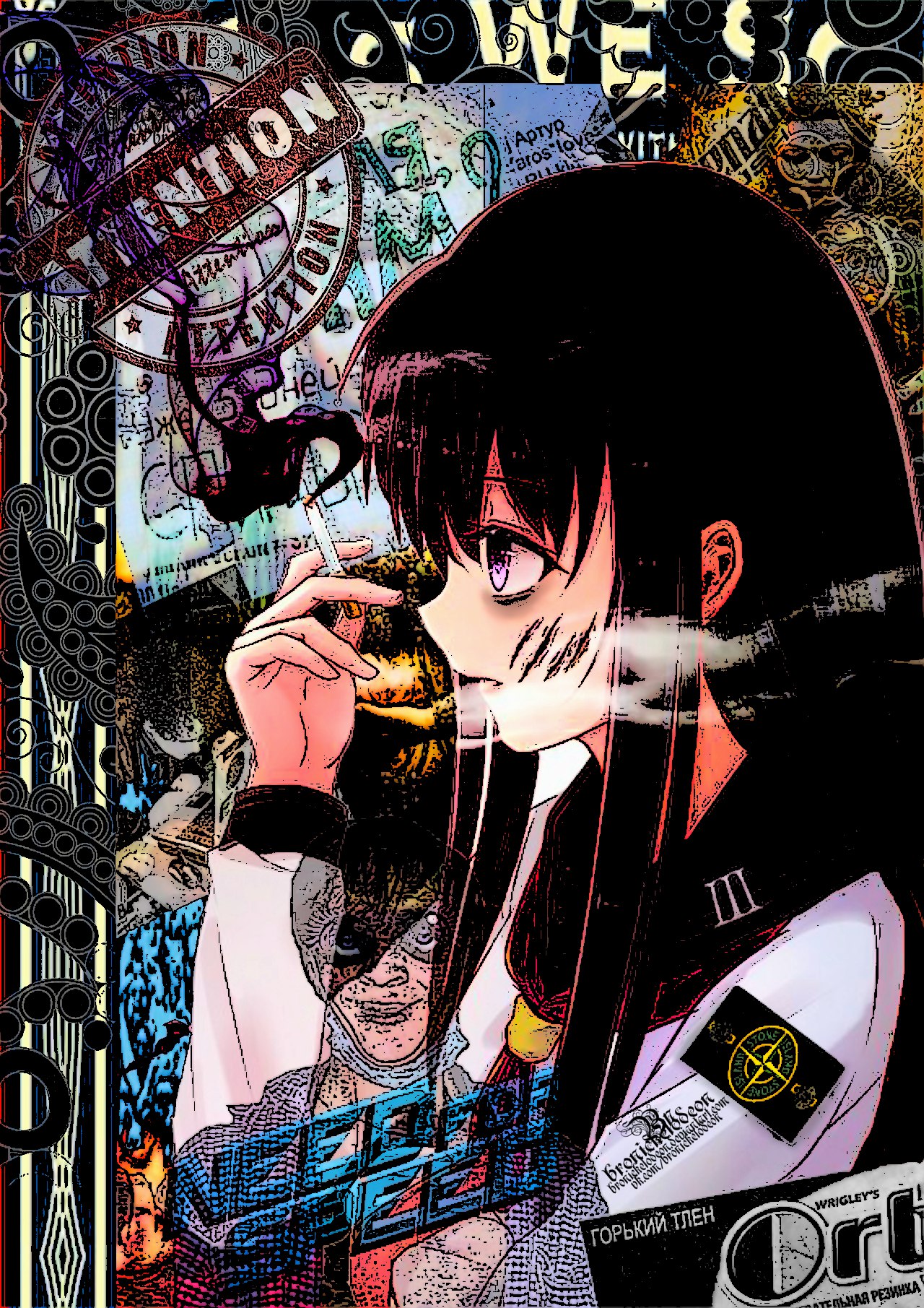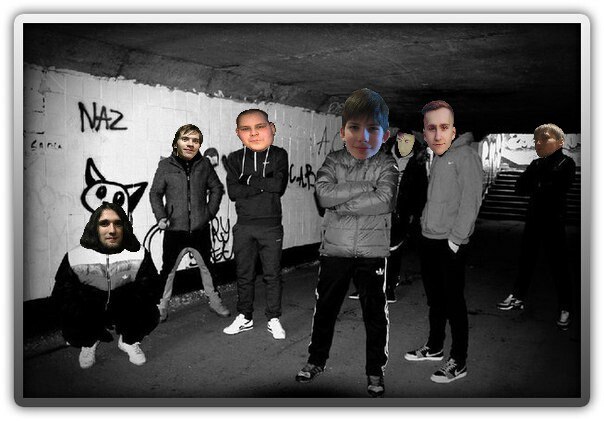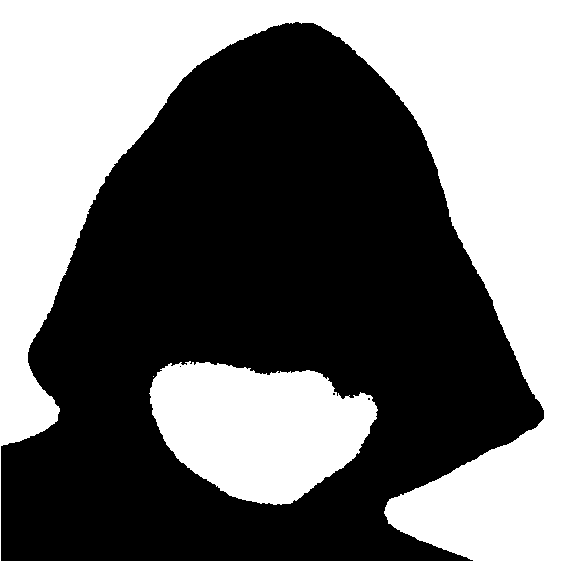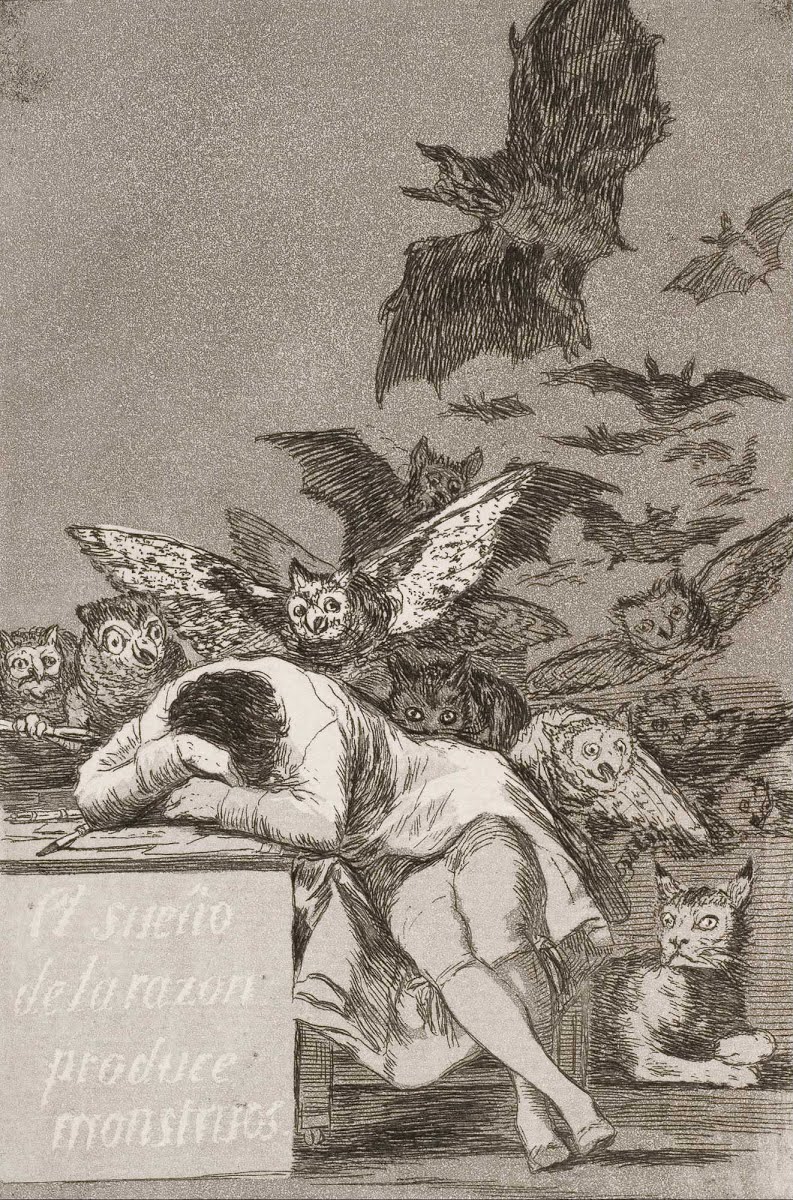Неважно, насколько быстро работают и сильно сверкают новые компьютеры, со временем все они как будто становятся медленнее. Приобретенный в прошлом году современный ПК может уже не оказаться таким замечательным после установки десятка программ, нагрузки его программами-антишпионами и антивирусными средствами, а также загрузки бессчетного количества мусора из Интернета. Замедление работы может происходить настолько постепенно, что будет едва заметно до тех пор, пока однажды не потребуется запустить какую-либо программу или открыть файл. И тут-то и возникнет вопрос: «Что случилось с моим бедным компьютером?»
Какова бы ни была причина, есть много способов ускорить Windows и улучшить качество работы компьютера даже без обновления оборудования. Далее приводится ряд советов по оптимизации Windows Vista для повышения производительности.
Удаление неиспользуемых программ
Многие компьютерные производители снабжают новые компьютеры программами, которые не заказывались и, возможно, не являются нужными. К ним часто относятся пробные и ограниченные версии программ, которые, как рассчитывают компании-производители ПО, пользователь попробует, найдет полезными и заплатит за обновление до полной или более новой версии. Если эти программы не требуются, сохранение их на компьютере может замедлить его производительность путем использования драгоценной памяти, места на диске и мощности процессора.
Целесообразно удалить все программы, которые не планируется использовать. Это относится как к программам, установленным производителем, так и к программам, установленным пользователем, которые более не требуются. Особенно это относится к служебным программам, предназначенным для управления и настройки оборудования и программного обеспечения компьютера. Служебные программы (антивирусные программы, программы очистки диска, средства архивации и так далее) часто запускаются автоматически при загрузке и работают в фоновом режиме незаметно для пользователя. Многие люди понятия не имеют, какие программы работают на их компьютере.
Даже если компьютер у пользователя уже давно, на нем могут содержаться программы, установленные производителем, которые давно забыты или никогда не замечались. Их никогда не поздно удалить, чтобы избавиться от беспорядка и уменьшить расход системных ресурсов. Возможно, было намерение когда-нибудь попользоваться этой программой, но оно так и не претворилось в жизнь. Удалите ее и проверьте производительность компьютера.
Уменьшение количества программ, загружаемых при запуске
Многие программы загружаются автоматически при запуске Windows. Производители ПО часто устанавливают свои программы на работу в фоновом режиме, где их не видно, чтобы они открывались сразу по нажатию на их значки. Это полезно для часто используемых программ, но если программы используются редко или не используются вообще, это приводит к нецелесообразному расходу памяти и увеличивает время, требуемое для полной загрузки Windows.
Решайте сами, какие программы требуется загружать при запуске.
Но как узнать, какие программы загружаются автоматически при запуске? В некоторых случаях это очевидно, так как программа добавляет свой значок в области уведомленийпанели задач. Посмотрите там и проверьте наличие запущенных программ, которые не требуется загружать автоматически. Наведите указатель мыши на значок, чтобы посмотреть имя программы. Нажмите кнопку «Отображать скрытые значки», чтобы не упустить из виду ни один из значков.
Но даже после проверки области уведомлений могут остаться некоторые программы, которые загружаются при запуске. Их можно найти и отключить с помощью Защитника Windows.
Если неизвестно, требуется ли запускать программу при запуске автоматически, можно ее отключить, перезагрузить компьютер и затем использовать программу. Если в этом случае с программой возникают какие-либо неполадки, можно опять включить автоматический запуск этой программы.
Дефрагментация жесткого диска
Большая степень фрагментации файлов заставляет жесткий диск совершать дополнительные действия, что замедляет работу компьютера. Программа дефрагментации диска производит упорядочение фрагментированной информации для более эффективной работы. Программа дефрагментации диска работает по заданному расписанию, но можно запускать дефрагментацию и вручную.
Очистка жесткого диска
Чтобы уменьшить количество неиспользуемых файлов на жестком диске для освобождения места на диске и повышения быстродействия компьютера, используйте функцию «Очистка диска». Она удаляет временные файлы, очищает корзину и удаляет различные неиспользуемые системные файлы и другие элементы.
Использование меньшего количества программ одновременно
В некоторых случаях на производительность компьютера может сильно повлиять изменение собственного обращения с компьютером. Если пользователь держит открытыми сразу восемь программ и десяток окон обозревателя и при этом поддерживает мгновенный обмен сообщениями с друзьями, ему не следует удивляться замедленной работе компьютера. Также много памяти занимает большое количество открытых сообщений электронной почты.
Если производительность компьютера замедляется, спросите себя, требуется ли держать открытыми все эти программы и окна одновременно. Найдите для себя другой способ напоминания о необходимости отвечать на сообщения электронной почты, чем держать их всех открытыми сразу.
Выключение визуальных эффектов
Если ОС Windows работает медленно, можно ее ускорить, отключив некоторые визуальные эффекты. Дело сводится к компромиссу между внешним видом и производительностью. Что лучше для пользователя Windows: более быстрая работа или более красивый внешний вид? Если компьютер достаточно высокопроизводительный, такой выбор не встает, но если мощности компьютера едва хватает для ОС Windows Vista, может оказаться полезным сэкономить на всех этих визуальных эффектах.
Пользователь может отключать визуальные эффекты сам по одному или оставить выбор ряда отключаемых эффектов за ОС Windows. Для управления доступны 20 визуальных эффектов, например эффект прозрачности, способ открытия и закрытия меню, отображение теней и так далее.
Чтобы настроить все визуальные эффекты для наилучшего быстродействия, выполните следующие действия.
-
Откройте страницу «Сведения о производительноси и инструменты»: нажмите кнопку Пуск,
 и выберите пунктыПанель управления, Система и ее обслуживание и Средства и счетчики производительности.
и выберите пунктыПанель управления, Система и ее обслуживание и Средства и счетчики производительности. -
Щелкните Настройка визуальных эффектов. Введите пароль администратора или подтверждение пароля, если появится соответствующий запрос.
-
Перейдите на вкладку Визуальные эффекты, щелкните Обеспечить наилучшее быстродействие и затем ОК. Для установки менее жестких ограничений выберите Восстановить значения по умолчанию.
Периодическая перезагрузка компьютера
Это простой совет. Перезагружайте компьютер не реже одного раза в неделю, особенно если он много используется. Перезагрузка компьютера является хорошим способом очистки памяти и закрытия процессов и служб, которые более не требуются, но все еще запущены.
Перезагрузка закрывает все программы, запущенные на компьютере. Не только те программы, которые отображаются в панели задач, но также десятки служб, которые были запущены и затем не остановлены различными программами. Перезагрузка компьютера может помочь избавиться от загадочных проблем с быстродействием, когда трудно определить точную причину неполадки.
Если количество открытых программ, сообщений электронной почты и веб-узлов так велико, что кажется, что перезагрузка стала большой проблемой, это может быть признаком того, что пора перезагрузить компьютер. Чем больше процессов открыто и чем дольше они остаются запущенными, тем больше вероятность того, что производительность компьютера упадет, и тем выше вероятность нехватки памяти.
Добавление памяти
Это не руководство по покупке оборудования для ускорения компьютера. Но ни один разговор об ускорении работы ОС Windows не будет полным без упоминания того, что следует обдумать возможность добавления памяти в компьютер.
Если чувствуется, что компьютер с ОС Windows Vista работает слишком медленно, обычно это вызвано тем, что на компьютере недостаточно памяти. Наиболее верный способ повысить быстродействие компьютера — добавить еще памяти.
ОС Windows Vista работает на компьютерах с 512 МБ оперативной памяти (ОЗУ), но лучше устанавливать ее на компьютерах с 1 ГБ оперативной памяти. Для достижения оптимальной производительности используйте 2 ГБ оперативной памяти или более.
Если уж требуется открывать корпус компьютера для добавления памяти, лучше довести ее общий объем как минимум до 2 ГБ. Особенно если пользователь держит одновременно открытыми десяток сообщений электронной почты, десяток окон обозревателя и еще шесть программ, обмениваясь при этом мгновенными сообщениями.
Другой возможностью увеличения общего объема памяти является использование Windows ReadyBoost. Эта функция позволяет использовать свободное место на съемных носителях, например USB-устройствах флэш-памяти, для повышения быстродействия компьютера. Намного проще вставить флэш-накопитель в порт USB, чем открывать корпус компьютера и устанавливать модули памяти в системную плату.
Проверка на вирусы и программы-шпионы
Если компьютер работает медленно, может появиться внушающее страх предположение, что он заражен вирусом или программой-шпионом. Хотя проблема не настолько распространена, как другие, ее также следует рассматривать как возможную. Прежде чем накопится достаточно поводов для волнения, выполните проверку компьютера с использованием программ-антишпионов и антивирусных программ.
Распространенный признак наличия вируса — пониженная по сравнению с обычной производительность компьютера. К другим признакам относятся неожиданные всплывающие сообщения, автоматически запускающиеся программы и звучание непрерывно работающего жесткого диска.
Программа-шпион устанавливается (обычно без ведома пользователя) для сбора сведений о действиях пользователя в Интернете. Выполнить проверку на наличие программ-шпионов можно с помощью Защитника Windows или других программ-антишпионов.
Лучший способ борьбы с вирусами — предотвращение их появления. Держите антивирусное программное обеспечение запущенным и обновляйте для сохранения актуальности. Но даже при соблюдении этих предосторожностей сохраняется возможность заражения компьютера.
Проверка быстродействия компьютера
Если эти советы испробованы, а компьютер все равно работает слишком медленно, возможно, нужен новый компьютер или обновление некоторого оборудования, например новый жесткий диск, видеоадаптер с более высоким быстродействием или дополнительная память. Но нет необходимости отгадывать уровень быстродействия компьютера. В ОС Windows можно проверить и измерить быстродействие компьютера с помощью служебной программы Индекс производительности Windows.
Индекс производительности Windows производит измерение показателей компьютера на основании пяти ключевых компонентов и выдает в результате оценку каждого из них, а также общую оценку. Общая оценка не может превышать наименьший показатель среди компонентов.
В настоящее время общая оценка изменяется в пределах от 1 до 5,9. Оценка 6,0 или выше на данный момент отсутствует, но корпорация Майкрософт рассчитывает повышать рейтинг в будущем по мере развития оборудования. Если оценка ПК ниже 2 или 3, возможно, наступило время обдумать приобретение нового компьютера (в зависимости от того, для какой работы предназначен компьютер).
Отключение ненужных служб
Из всех советов этот требует наибольшей технической подготовки. Если пользователь не желает связываться со слишком сложными технологиями, требующими специальной подготовки, этот шаг можно пропустить.
В ОС Windows в фоновом режиме работает более 100 служб с такими названиями, как «Агент защиты сетевого доступа» и «Определение оборудования оболочки». Обычно эти службы запускаются при включении компьютера и работают до его выключения. Некоторые службы безопасности Майкрософт не могут быть отключены, но большинство служб отключаемы. Многие производители программного обеспечения также устанавливают собственные службы. Некоторые из них можно отключать для экономии памяти и ресурсов процессора.
Не следует отключать службу, если пользователь не вполне понимает ее функции и не уверен, что эта служба не требуется. Объяснение того, что в ОС Windows выполняют многочисленные службы, выходят за рамки этой статьи, но на различных веб-узлах имеется множество информации об этом.