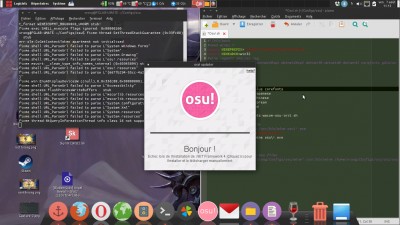
Способ первый (взято с просторов сообщества)
Ладно, раз уж меня просили, слоупочно, но напишу подробный мануал. Тут уже говорили, что от PulseAudio бывают лаги. Да, это так, лучше удалить пульс и играть с чистой ALSA или OSS, задержек звука меньше.
----Инструкция по установке osu! в Linux (Проверено на Ubuntu/Kubuntu/Xubuntu 11.04 с Wine 1.3.28)----
0. До того, как заняться самой игрой, в первую очередь нужно поставить проприетарные видеодрайвера от ATI/NVidia. То есть те, которые пишут производители видеокарт, а не те, что встроены в ядро Linux. На убунтах это делается через одноимённый пункт меню (Установка драйверов), а на чистой системе сразу вылетает предупреждение о доступности таких драйверов (иконка в виде платы). Но лучше воспользоваться консолью (терминалом), немного больше надёжности. Для установки драйверов (на примере nvidia) в терминале нужно ввести "sudo apt-get install nvidia-current" а затем "sudo apt-get install nvidia-settings" и после установки перезагрузить компьютер. Пользователям видеокарт ATI/AMD подробная инструкция по установке дана тут: http://wiki.cchtml.com/index.php/Ubuntu_Installation_..
-----
1. Если установка видеодрайверов прошла удачно, можно переходить дальше. Теперь нам нужен "эмулятор" Windows для Linux, он же Wine. Инструкция по загрузке/установке самых свежих версий здесь: http://www.winehq.org/download/ubuntu -- по ней Wine будеть браться напрямую с PPA разработчиков, а не с репозитория Ubuntu (т.к. на репозитории обычно бывают задержки с новыми версиями пакетов).
-----
2. Если у вас уже установлен самый свежий Wine (на момент написания мануала это была версия 1.3.28), то переходим дальше. Вместе с Wine должен был установиться скрипт winetricks. Чтобы проверить, имеется ли он, просто введите в терминале "winetricks". Если появилось белое меню winetricks, то очевидно, что он установлен. Для чего нам нужен этот скрипт? Он поможет быстро (и безболезненно) установить всё самое необходимое для игры. А именно .NET Framework второй версии и несколько оригинальных Windows-библиотек. Чтобы не выбирать в меню каждый пункт установки отдельно, советую поступить следующим образом: просто наберите в терминале "winetricks corefonts cjkfonts fontfix gdiplus msvcr80 dotnet20". Скрипт winetricks начнёт устанавливать всё сам, вам лишь останется нажимать кнопки "Вперёд/ОК" при установке .NET.
-----
*Пункт 3 предназначен для пользователей, у которых установлен звуковой сервер PulseAudio, если вы его удалили, то можете смело пропускать его.
-----
3. После того, как установка всех компонентов завершена, нужно запустить конфигурацию Wine (в консоли введите "wine-cfg"). После этого откроется окно настройки. Перейдите на вкладку "Звук" и выберите в графе "Аппаратное ускорение" пункт "Эмуляция".
-----
4. Видеодрайвера -- check. Wine -- check. Настройки звука -- check. Теперь самое интересное (и самое лёгкое) -- игра! Если у вас уже есть папка с установленной osu!, то просто запустите osu!.exe оттуда.
-----
4.1. Если игры нет, не пользуйтесь установщиком с официального сайта, он не ладит с Wine и криво устанавливает игру, а воспользуйтесь этим архивом: http://www.megaupload.com/?d=ZXY2UTL7 -- распакованая игра внутри.
-----
5. Первый запуск обычно занимает относительно долго времени, что-то около 30 секунд, так что наберитесь терпения. Если игра запустилась, то проверьте "играбельность": нет ли зависаний при запуске песен, не пропадает ли звук, не подтормаживает ли что-либо при игре. Если баги/глюки небольшие и игре не мешают, то вы можете взять с полки пирожок и играть со спокойной душой.
-----
6. Если имеются серьёзные тормоза/глюки/прочее, то советую запустить winetricks -> select current prefix -> DELETE ALL DATA INSIDE PREFIX и выполнить данную инструкцию снова, начиная с шага 2.
Лично у меня всё замечательно работало на Wine 1.3.27. На 1.3.28 не проверял, но говорят, что всё так же идеально.
Способ второй (околоофициальная инструкция на английском)
Here's some very detailed instructions for getting osu! on Ubuntu 13.04 (x86_64):
1. Add the Wine PPA
System Settings > Software & Updates > Other Software > Add... > ppa:ubuntu-wine/ppa > Close
or
Terminal > sudo add-apt-repository ppa:ubuntu-wine/ppa
2. Update Software Sources
Terminal > sudo apt-get update
3. Install Wine
Terminal > sudo apt-get install wine
- Should install around 218 MB of archives
- Accept the license for the fonts package (well, read it first of course  ; may have to click the Terminal window and use Tab and Arrow Keys to navigate) ; may have to click the Terminal window and use Tab and Arrow Keys to navigate)
4. Set up a 32-bit Wine Prefix
Terminal > WINEARCH=win32 winecfg
- Feel free to just close the configuration window afterwards
5. Install .NET Framework 2.0
Terminal > winetricks dotnet20
6. Download osume.exe
Terminal > wget http://osu.ppy.sh/release/osume.exe
7. Create a osu! folder in the Program Files folder in your Wine prefix, move osume.exe to it, and start osume.exe
Terminal > mkdir '.wine/drive_c/Program Files/osu!' && mv osume.exe '.wine/drive_c/Program Files/osu!' && cd '.wine/drive_c/Program Files/osu!' && wine osume.exe
- Long command that creates the directory, moves osume.exe to it, puts the Terminal into that folder, and runs osume.exe
- You can manually create the folders and move osume.exe with GUI also
8. Wait for osu! update to completely download osu!
- If you have a beatmap and/or skin library backup somewhere, now would be a good time to restore it
9. Start osu!
10. Do any initial in-game setup you want
- Includes logging-in, setting a resolution, changing keybinds, etc.
- If setting a fullscreen resolution causes osu! to crash and you cannot close it, see additional notes
11. Exit osu!
At this point, you should have osu! on your computer, congratulations 
Additional Notes:
- From this point on, the only thing you need to do to run osu! is just run the osu!.exe binary (double-click it or use the wine command from Terminal).
- You will have to create a shortcut(s) to osu! if you want (easiest way is to to to the folder via GUI, right-click osu!.exe and make a link, and put the link on desktop).
- .osz downloads should automatically just work (did for me anyway; otherwise, just drag them to the Songs folder manually)
- You do not need gdiplus, but it is optional if you really want the few things it affects to look better. If you do opt for this, be prepared to download 538M, and run winetricks gdiplus and also note I cannot vouch for how compatible gdiplus is currently.
- I cannot vouch for how well osu! runs in a Wine prefix with other things installed, but I imagine it would be fine for most things (if any problems occur, do try it from a clean prefix if you didn't already)
- OpenGL mode does not work (on my hardware anyway; DirectX should work fine anyway; results may vary on older/weaker hardware, especially Intel GMA chips)
- You cannot use the current osu! Installer from the Download page unless you install .NET Framework 3.0 (3.5?), and even then I'm not too sure if that works. As-per the guide above, you shouldn't need to do this at all though, and should you try it, be prepared for things to go wrong or not.
- If you have the older osu! installer that relies on .NET Framework 2.0 instead, you can use it, but last I tried it, it would crash during install. If this happens, do not re-run the installer, and copy osume.exe to the osu! folder and run it. You should have all the needed shortcuts if using this method.
- The reason for a 32-bit Wine Prefix is because of the dotnet20 installer. If you want a multiarch prefix (32/64 bit), you'll have to modify the dotnet20 installer package to accept 64-bit OSes. There are very few situations I can think of where this would be wanted... (could just put osu! to it's own totally separate 32-bit prefix)
- Should osu! crash or lock-up, you can try one of the following commands after pressing Alt + F2:
wineserver -k
killall wineserver
xkill > *click on osu!*
- If none of that works, try bringing up Terminal instead (could be any combination of Ctrl and/or Alt + T) and trying the command(s) there
- If all else fails, do REISUB (be prepared for reboot)
- You may wish to try different video drivers if a crash or lock-up occurs
Everything was tested on a clean install of Ubuntu 13.04 x86_64 with Wine 1.7.1 as of today (9/17; wrote the guide as I did each step on my other computer). If using any other distro or Desktop Environment other than Unity, or are on a modified Ubuntu setup, you may have to alter some steps slightly or have slightly different results.
Good luck 
Способ третий (официальный русскоязычный гайд, взятый с форума)
1. Базовая настройка.
- Сначала проверьте вашу графическую карту.
- Для лучших результатов используйте nVIDIA.
- На графической карте Intel вы должны будете включить вертикальную синхронизацию.
- На графической карте AMD HD**** вы должны будете отключить шейдеры.
- Установите "Wine". (Если у вас его нет)
2. Запуск Wine.
- Для Ubuntu/GNU/LINUX Debian используйте:
- sudo apt-get -y install wine
- Для Gentoo / Sabayon используйте:
- Для Fedora используйте:
- Для любой другой ОС читайте инструкцию по установке системы.
- Создайте 32 битный префикс wine
- mkdir ~/.wine-osu
- cd ~/.wine-osu
- export WINEPREFIX=~/.wine-osu WINEARCH=win32
- winecfg
Пожалуйста, обратите внимание, каждый раз когда вы захотите запустить/установить osu! или изменить префикс wine, переменные WINEARCH и WINEPREFIX должны быть установлены, как написано выше (даже для лаунчера приложения)
3. Запуск osu!.
- Вы должны будете использовать winetricks...
- Как обычный пользователь,
- winetricks install dotnet20 ie7
- Потом скачайте установщик последней версии osu! для Windows и запустите его.
- Установите osu!
- Запустите osu!
|